HOW-TO: Getting started survival guide for Comodo Free Firewall + Antivirus for Windows
In this blog post I will briefly overview a survival guide to managing the free edition of Comodo Firewall + Antivirus for Windows version 4.0. When the program is installed and first starts operating, it tends to pop-up a bewildering number of dialog boxes, some of which do not lead towards the correct selections of answers. I hope to clear up some of the basic questions / tips / HOW-TO points.
Getting started...
When the computer is first rebooted after installing Comodo Firewall + Antivirus for Windows, one of the first message boxes which will pop-up from Comodo is the detection of a new network dialog. Pictured below:
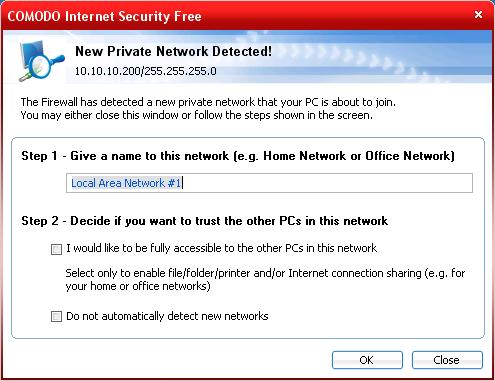
You may customize the name of the particular network which the computer is currently attached to.
Then shift your focus to one check box that appears on this screen: "I would like to be fully accessible to the other computers on this network." This is the "trusted" verses "public" network question. Only check this box if you trust this network, such as at home behind some sort of Internet firewall / router device. If you have your computer connected directly to the Cable / DSL modem, SHAME ON YOU! Go quickly get a firewall / router box! DO NOT CHECK THIS BOX OTHERWISE! Here is the way I completed the box for connecting to our office LAN behind a firewall box:
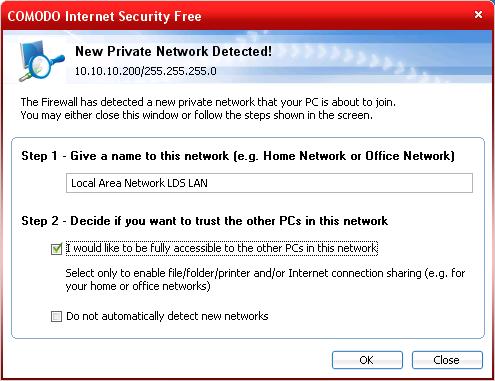
There seem to be two main categories of other boxes that Comodo Firewall + Antivirus for Windows will pop up. First I will cover the box I think gets people in trouble.
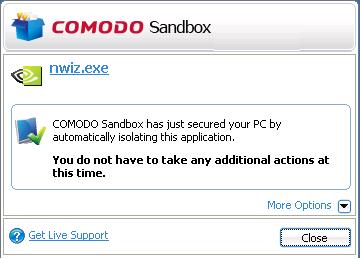
This box seems safe enough to simple click the button accepting the default settings. However safe applications to not belong ending up in sandboxes! Please select the "More Options" button and...
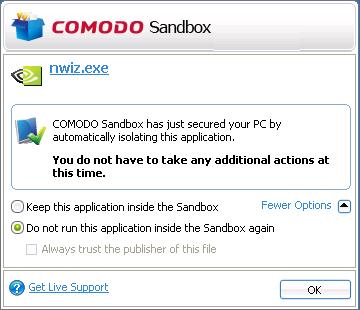
Select the option for "Do not run this application inside the sandbox again". Sandbox is a sort of jail which the Comodo Firewall + Antivirus for Windows is able to place programs in. Programs you use and trust, which are already installed / working properly / and you actually NEED to use do not belong in a sandbox environment.
The second common box which Comodo Firewall + Antivirus for Windows will pop up should lead you naturally down the correct path. It looks like this:
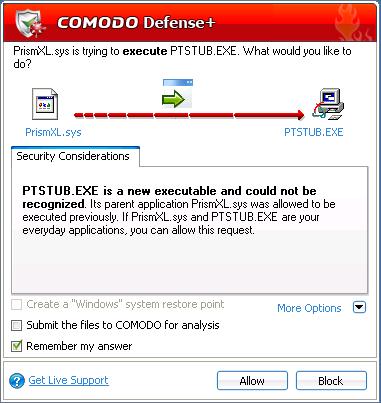
If you are unsure about the program, then uncheck the "Remember my answer" box and click the Block button. If some program will not work suddenly, then probably that application is being blocked. Since you unchecked the "Remember my answer" box, Comodo Firewall + Antivirus for Windows should pop up another box the next time the application tries to access the network / Internet. For programs you can identify and trust, leave the "Remember my answer" box checked and click the "Allow" button. Since Comodo Firewall + Antivirus for Windows will remember your answer, you will never see that box pop up again for that specific application.
Next... Disable the built-in Windows Firewall
Once Comodo windows stop popping up, the next thing to do is to disable the built-in Windows Firewall. Open Control Panel, switch to the Classic View, and open the Windows Firewall screen as seen below:
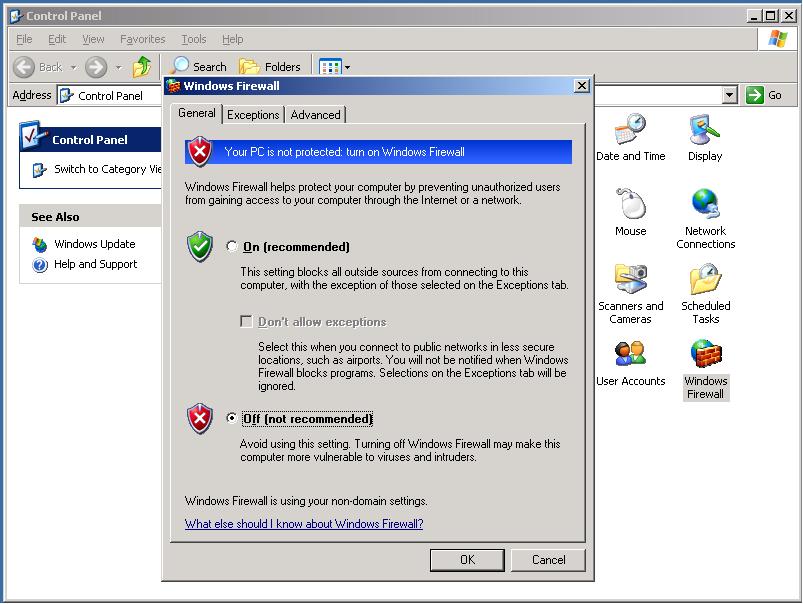
Turn off the Firewall, then click OK.
Updating Comodo Firewall + Antivirus for Windows
After you get past the initial pop up windows, next turn your attention to updating the program. Open the main interface window via the Desktop icon, or right-click the tray icon and select Open. This is what you will see:
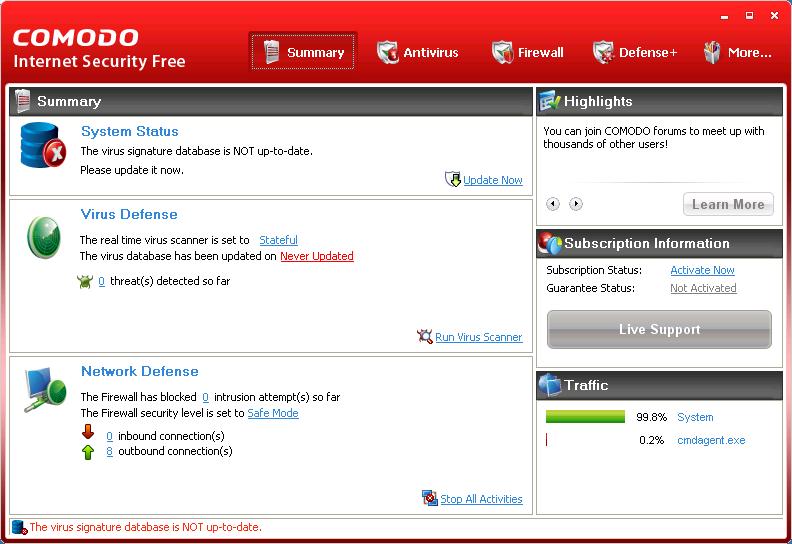
Notice the "Virus Defense" area shows that the virus database has never been updated. Click the red "Never Updated" text and it will being updating. Once that gets done updating, make sure the Comodo Firewall + Antivirus for Windows program files are also up-to-date. At the top of the window, click on the "More..." button, then click the "Check for Updates" link.
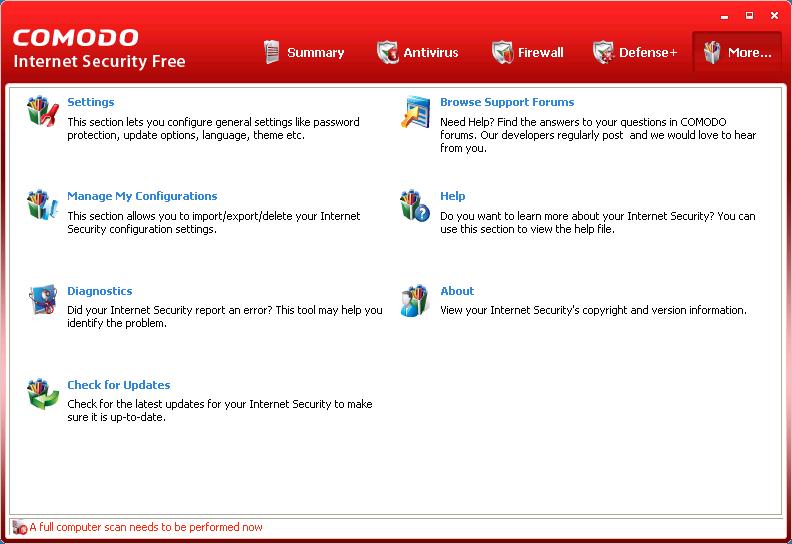
What commonly goes wrong...
It seems a common problem that a question gets answered incorrectly a time or two, soon more and more programs do not work properly. I have seen computers take an extremely long time to boot-up and shut down caused by Comodo Firewall + Antivirus for Windows preventing the computer from doing things which it really must do. Sort of a "chicken in the egg" problem where the wrong thing demands to come first! Not to fear, this can easily be corrected.
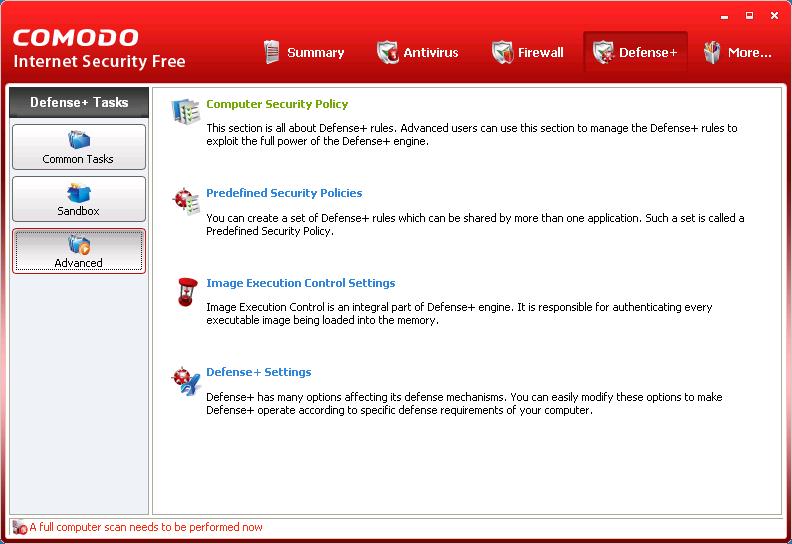
Go to the "Defense+" tab along the top red button bar, click "Advanced" on the left side, finally click on "Computer Security Policy". A box will appear which looks like this with default settings.
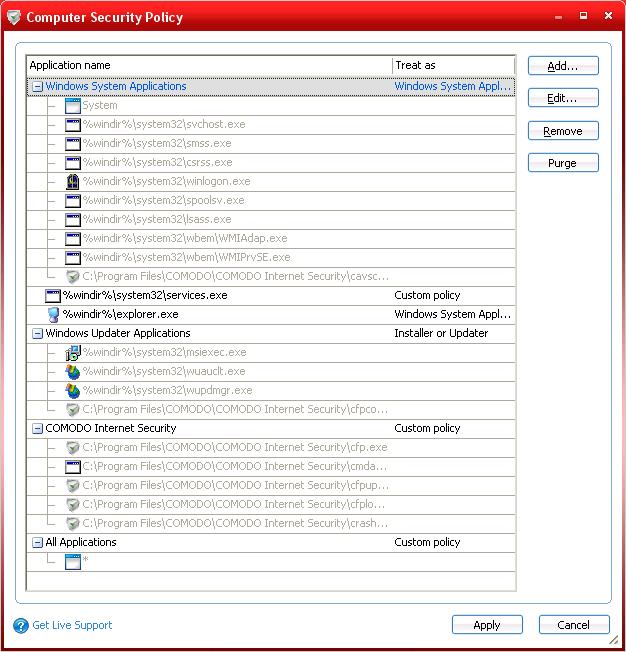
Chances are, you have MANY more entries in the box. Not to fear, you can simply flush out all of the previous decisions by selecting the ones NOT in this screen capture of the default rules and clicking "Remove". Then restart your computer and see if it starts working better.
Conclusion
I hope this brief overview / survival guide assists many people using this useful piece of software!
