HOW-TO: Getting started survival guide for Comodo Free Internet Security Premium Version 5.12 for Windows
I blogged about the free Comodo AntiVirus / Firewall software some time ago. (Please see
HOW-TO: Getting started survival guide for Comodo Free Firewall + Antivirus for Windows ) I never got around to creating a newer blog post for their version 5 product, so doing so now to capture the knowledge of installing that "best ever version" of their product.
To begin with, one must use Google in order to still find the installables for this 5.12.256249.2599 version. I was able to find the last version in the v5 family at a file sharing site called FileHippo by entering into Google the following search keywords:
Doing that search should bring up the link to the page on the FileHippo site.
Make sure you have no other Antivirus or Firewall software installed. Also disable the Windows built-in firewall via the Control Panel. Then being by running the file you just downloaded. The first screen that will come up is a language selection screen, as pictured here:
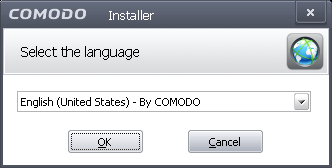
For this blog post, English will be assumed. Next is the main installer options screen. You may uncheck all of the boxes and you do not need to provide an email address. Note the link "Customize Installer" near the bottom of the dialog, and click that link.
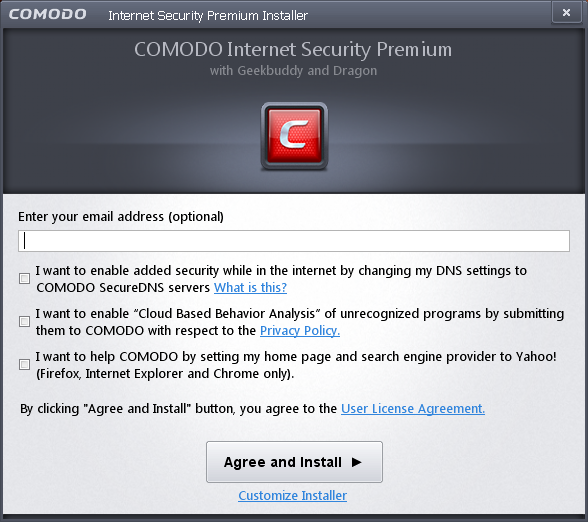
On this "Installation Options" tab, you should uncheck both "GeekBuddy" and "Dragon Web Browser" as we are only interested in a lean mean Antivirus / Firewall solution, not clogging up your system with software you are not interested in.
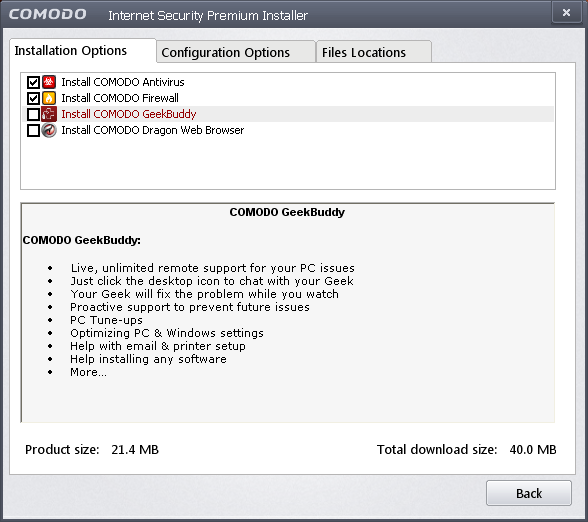
Then on the "Configuration Options" tab, I recommend unchecking "Do NOT show alerts that request security decisions..." as with Comodo it is possible to train the product and then for the most part it does not put up popups anyway... at least without good reason!
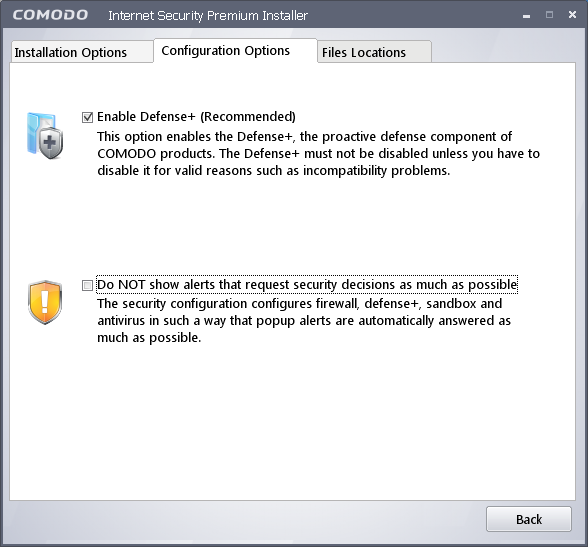
Return to the main installer screen and allow it to install. When it has completed, it will display the following dialog box, which will IPL / reboot your system. You should do so.
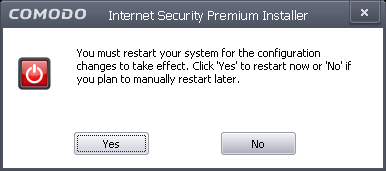
Upon the computer starting up again, once you get to the Windows desktop this screen will welcome you to Comodo Internet Security Premium.
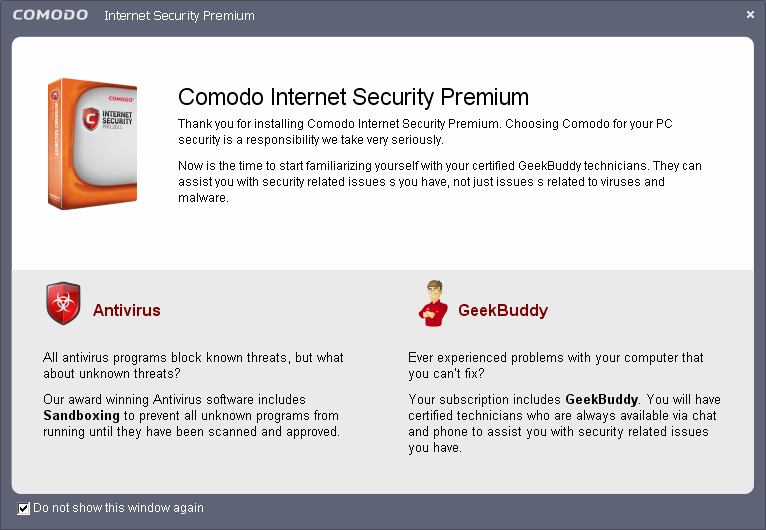
Note the check box in the lower left hand corner, uncheck it, then dismiss the window via the top right corner [X] button.
Next should pop up a "detected new network" window, as illustrated next.
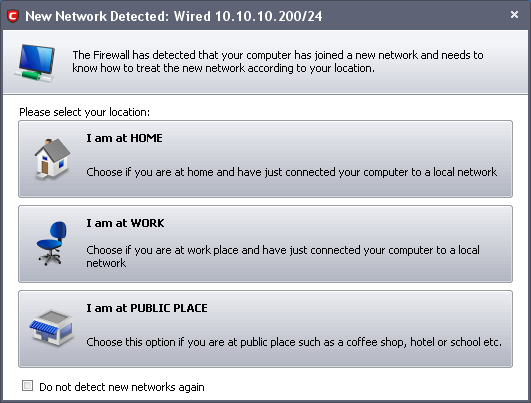
If you are currently connect to a network you trust the computers on, then go ahead and click either home or work depending on the nature of the network you are attached to. Doing so will add some rules to the Comodo configuration allowing traffic in/out from the network based on the network's IP addressing.
Id you are not currently connected to a network you trust the computers on, then you should select public!!! Doing this will not add the rules to allow traffic in/out from the network you are attached to.
Finally, you may access the Comodo tray icon, open up the control panel interface, on the More tab click the "About" link to verify the version of the software you just installed. It should be as pictured below:
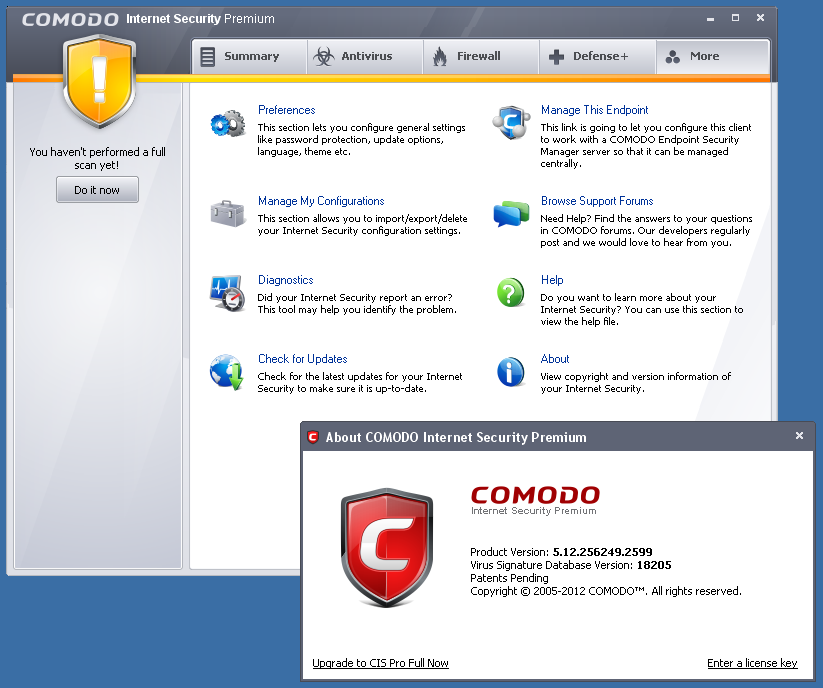
You may refer to the older blog post, linked to at the top of this post, for an explanation on getting comfortable with the various configuration settings. I will return soon to extend this blog post with similar and updated information specific to the v5.12 product.
